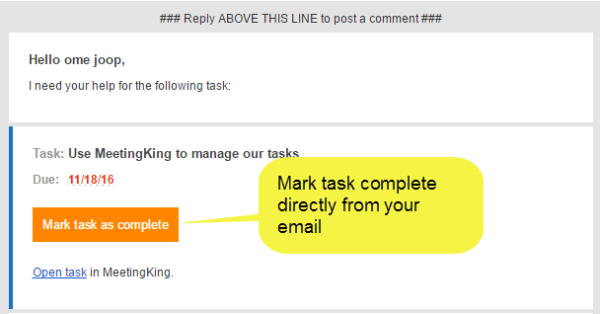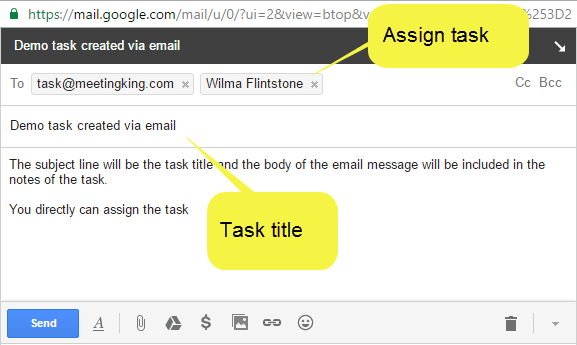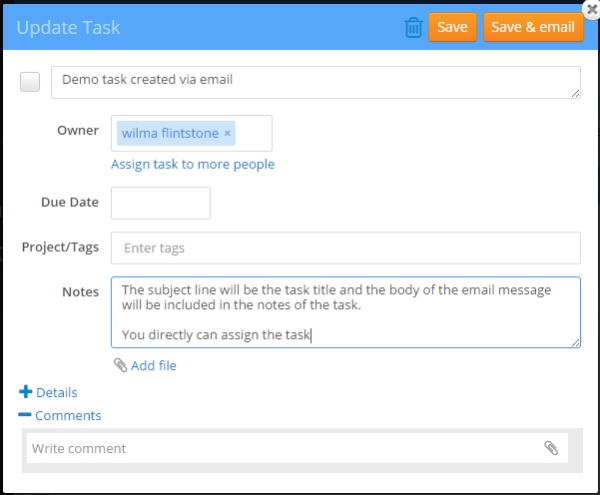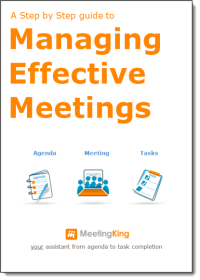Many task management tools try to replace email. While that in itself is a great goal, the reality is that many people assign and manage their tasks through email. After trying a new task management tool, most slide back in the old habit of sending emails back and forth, which is not a productive way of actually managing their tasks.
We made it easy for you; with MeetingKing you can create and manage tasks directly from your email, while keeping your task manager up-to-date!
Mark tasks complete directly from email
When you create a task in MeetingKing (during a meeting, in project view or as stand-alone task), the system can email the task to the task owner.
The task email contains a button “Mark task as complete”. So the task owner can do this from his phone, a tablet or pc, without signing in into MeetingKing. What is even better is that the task owner does not even have to have a MeetingKing account. As long as you have someone’s email address you can assign tasks to that person.
The system will also send task reminders which the user can configure. Obviously these task reminders also contain the button “Mark task as complete”!
Comment on tasks via email
In addition to marking a task complete, you can also comment on tasks from your email. All you have to do is hit reply and add your comment. You can even add an attachment to your email and it will be added to the comment on the task.
Again all this without having to sign in or even having a MeetingKing account.
Create tasks via email
You can also create new tasks directly from your email. Just send a message to task@meetingking.com and a new task will be added to your task manager.
The subject line will be the task title and the body of the email will be in the notes. You can immediately assign the task by including the task owner as a recipient of the email.
Here is the task I just created via email as displayed in MeetingKing:
MeetingKing works the way you do. Give it a try and see for yourself. (Normally I place a login link at the end of the article, but this time that is not necessary!)
Happy tasking!